The identification of Remote Desktop services, such as Windows RDP and Remote Desktop Connection (RDP Client), is confirmed via the network level authentication procedure. It is referred to as front authentication at times. The objective of network level authentication, its use, and the procedures for turning it on or off in a specific setting will all be covered in this article. Let’s continue to research this subject!
What is Network Level Authentication (NLA) used for?
Users must first authenticate their identities before starting a remote desktop session. Network level authentication makes it hard to create phony connections that would place an excessive burden on the network’s CPU. This strategy thereby provides defense against cyberattacks like Denial-of-Service attacks, which include many simultaneous requests that overwhelm the network’s capacity. To solve this problem, network level authentication can be enabled, which will verify the user’s login information before enabling a remote access session. The connection will be declined if the user’s credentials cannot be verified.
Gorelo RMM Software and Ticketing System | Book Your Demo Today
How Can I Enable Network Level Authentication?
Do you want to take advantage of the security benefits that network level authentication offers? You must explicitly enable this functionality if you wish to utilize it because it is not enabled by default, and you should use cautious. On the other hand, if you don’t plan to use network level authentication, it would be wise to make sure that it is turned off. There are various options available for doing this, so pick the one that suits your needs the best. However, keep in mind that if you are working remotely, you need to tell your clients to adhere to these rules.
Remote Desktop Settings
You can do the following: start by going to the Start menu, finding the “Settings” tab, and choosing “Remote Desktop” Next, select “Enable Remote Desktop On” and then click the pop-up box to confirm your choice. Choose “Advanced Settings”, then choose “Require computers to use Network Level Authentication when connecting.”
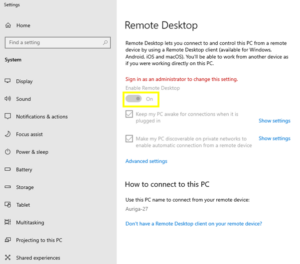
System and Security Settings
Go to the Control Panel on your device and choose “System and Security” to get the same options in a different way. Click “Remote” Remote Desktop from here and “Allow remote connections to this computer” to proceed. Additionally, there will be the option to “Allow connections only from computers running Remote Desktop with Network Level Authentication.”
Can I Use Scripts to Disable Network Level Authentication?
You are aware of how much we at Gorelo adore automation and scripting. If you’ve determined that NLA is ineffective for your business context, you can disable it using PowerShell by following these steps.
To open the search bar and then navigate to PowerShell as the administrator, press the Windows Key and S. then carry out the next command:
$TargetMachine = “Target-Machine-Name”
(Get-WmiObject -Cclass “Win32_TSGeneralSetting” – Namespac root\cimv2\terminalServices-ComputerName $TargetMachine – filter “TerminalName =’RDP-tcp”) .SetUserAuthenticationRequired (0)
To open a command prompt, use the Windows key and the letter R to bring it up. From there, you may use Properties to deactivate NLA. Then click the Remote tab after typing sysdm.cpl and pressing Enter to bring up system properties. Deselect the “Allow connections only from computers running Remote Desktop with Network Level Authentication” checkbox to turn off NLA. The fact that this option is suggested by default should be noted; therefore, if you decide to deactivate it, make sure to click “Apply” to save the modifications.
Can Anyone Use Network Level Authentication?
Even while NLA is a more secure way to use Remote Desktop, it might not be the best choice for everyone. Particularly, home networks do not support Remote Desktop, and to use NLA correctly, the client computer must have Remote Desktop Connection 6.0 installed. Furthermore, the operating system must implement the Credential Security implement Provider protocol, or CredSSP, which is supported by Windows 7, Windows Vista, and Windows XP with Service Pack 3. In the end, Windows Server 2008 R2 or Windows Server 2008 must be installed on the Remote Desktop session host to use NLA.
How Do I Know if My Computer Can Support Network Level Authentication?
You can ask a user to connect to Remote Desktop and check the top left pane of the dialogue box to see if their computer can support network level authentication. They ought to see a menu item called “About.” A dialogue box that specifies whether network level authentication is supported will show after clicking on this, which should quickly resolve your query.
What will Network Level Authentication Look Like for my User in Practice?
Here are the details to provide if you need to explain to a client what happens during a Remote Desktop request when NLA is used. A notice that asks the user to confirm their identification before the connection is approved will show up as soon as a remote desktop connection is started. Adding this step to the connection process increases security while using RDP. It will be necessary to request and verify the user’s credentials. The procedure will be finished quickly, and the user won’t be able to connect if the credentials are rejected or if they have expired.
Do you know what Network Level Authentication is now? If so, our mission was accomplished! Check out our comprehensive post on the subject if you’re interested in learning more about remote access best practices, such as employing remote access on numerous monitors.
Gorelo RMM Software and Ticketing System | Book Your Demo Today
