The introduction of remote access software has dramatically increased the ability of MSPs, IT specialists, and IT departments to troubleshoot, diagnose, or make changes to workstations and machines remotely without having to be on-site with clients and customers. Alternative: Clients would have little to no visibility into whether the problems had been resolved as experts would have to explain the assignment to them and hope they understood it. Fortunately, the introduction of remote access technology has eliminated these barriers.
When it’s required to remotely access several displays and view many monitors at once, Windows 7 or later operating systems can provide the solution via Remote Desktop in a variety of methods. You need to be conscious of the following.
Using Remote Desktop To View Multiple Monitors
Here are a few illustrations of how to apply Remote Desktop to the specified situation. One method is to ask the user to launch the Remote Desktop Connection application by remotely accessing their home screen or by utilizing their search bar to look up “Remote Connections”. After being asked to click on the application, customers must enter the appropriate login information. customers can view connection options by selecting the “Show Options” button.
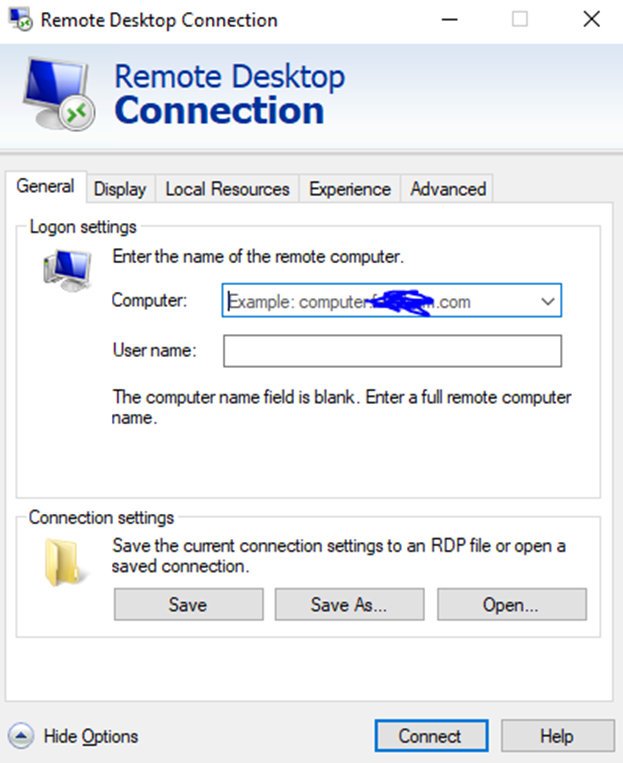
If you wish to use every monitor available for the remote session, go to the Display tab and make sure the “Use all my monitors for the remote session” box is ticked.
MSPs can store these RDP settings as a template by going back to the General tab and choosing “Save as”. As a result, remote PCs can easily access the device without having to repeatedly enter login credentials or modify settings.
Using A Command To Run Remote Desktop For Multiple Monitors
A command can also be used to monitor several screens. Simply hit the Windows key and R on your keyboard to launch the Run window. Then, by entering “mstsc.exe/multimon” and the required login details, the session can be launched.
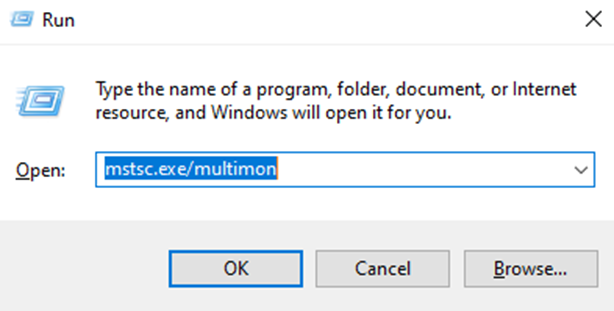
The box allowing you to use any available monitors for the connection is already checked when you launch a remote session. It’s crucial to keep in mind that this only applies to one session. The connection settings and login details are not automatically stored on the device, making it a better option for one-time use.
Manually Changing The RDP File
Here, a more challenging third option is provided. In the RDP file that has been opened in Notepad or a web browser, manually enter the line “Use Multimon:i:1” to get started. Additionally, you can increase security by preventing specified monitors from being accessible through TCP on a remote machine by using the “selectedmonitors:s:x1,x2,x16” string. The first number in the string, which stands in for the primary monitor, should be modified to the numbers of the monitors you want to display.
Any Downsides of Using Remote Desktop We Should Know About?
Windows RDP, like other free apps, has significant limitations despite being a helpful free remote access tool. A notable limitation is the inability to modify connection settings while an active session is still open. All open sessions and connections must be terminated for any changes to take effect.
It may be more challenging to use multiple computers or connect devices with different operating system versions. For instance, the multi-monitor mode in Windows 7 can only be used with Enterprise or Ultimate editions, so installing this build on Windows 8 machines is also necessary.
When trying to access several displays, using Windows RDP may cause significant delays for some MSPs and IT specialists. The advantages of the free offering could be outweighed by frozen screens or excessive latency when time is money and customer pleasure is paramount. There are a lot of remote access software solutions with enhanced features and capabilities that can be used to view several monitors in such situations.
Alternative to Using Remote Desktop
As we previously mentioned, if Remote Desktop doesn’t satisfy all of your needs, there are third-party software solutions that can quickly and effectively enable you to benefit from remote access with multiple displays. Gorelo RMM and PSA Software integrates with ScreenConnect to provide you with seamless remote desktop experience.
Flexible remote access benefits
Working remotely is more typical than exceptional in the contemporary business environment. In order to meet the needs of clients that work primarily from remote locations, businesses that use a hybrid model, clients with many locations, or even staff who travel for work-related reasons, remote access is an essential tool in your technological toolbox. No matter where the client is located, it offers a solid answer.
