In this blog we will explore different ways to check system uptime on both Windows 10 and Windows 11. This is a useful method to determine how long the system has been running without any interruptions in service. We will explore the various methods you can use to check system uptime on windows.
Why It Is Actually Important To Check System Uptime?
Uptime is the duration that your system has been consistently operational. Your system has been operating for a longer period of time if the number is higher. This diagram helps you keep an eye on your environment and look into the cause of problems like security concerns, sluggish applications, or low productivity.
Differentiating between Windows system uptime and the standard notion of system uptime for business applications is crucial. When it comes to corporate operations, the industry expects extraordinarily high levels of system uptime because any downtime could result in a loss of money, customer dissatisfaction, or the inability to perform routine duties. Because of this, service-level agreements (SLAs) frequently include uptime guarantees of at least 99.9% and sometimes even 99.99% (which still amounts to 52 minutes of downtime annually).
Uptime is a metric used to describe how long a Windows system has been operational following a restart or reboot. Since prolonged uptime might result in poorer performance and other potential difficulties, this metric can be used to rapidly determine whether a problem is brought on by the system not having been restarted in a while. Rebooting Windows 10 or 11 on a regular basis is necessary to apply security patches and updates and ensure that everything is working properly. A good measure to monitor as a first line of defense against potential issues is uptime.
You may need to buy new hardware or do more thorough troubleshooting if your system metric shows that a machine is abruptly shutting down or frequently restarting in order to maintain performance. In any event, it is crucial that you take action to make sure that your system is consistently operating at its best.
Gorelo RMM Software and PSA | Start Your Free Trial Now
Different Ways of Checking System Uptime on Windows
To access this data, let’s explore how you can find out your system uptime metric.
The Task Manager can be found by typing its name into the Start bar or by utilizing the handy CTRL + ALT + DELETE shortcut. Depending on Windows 11, you might have to click “more details” in order to see the Performance page. The system’s Up time, which is shown in the format DD:HH:MM:SS, is one of the useful performance metrics contained in this tab. The machine has been operating for that long since its last restart or reboot, for example, if the Up time is 8 days, 9 hours, 47 minutes, and 14 seconds.
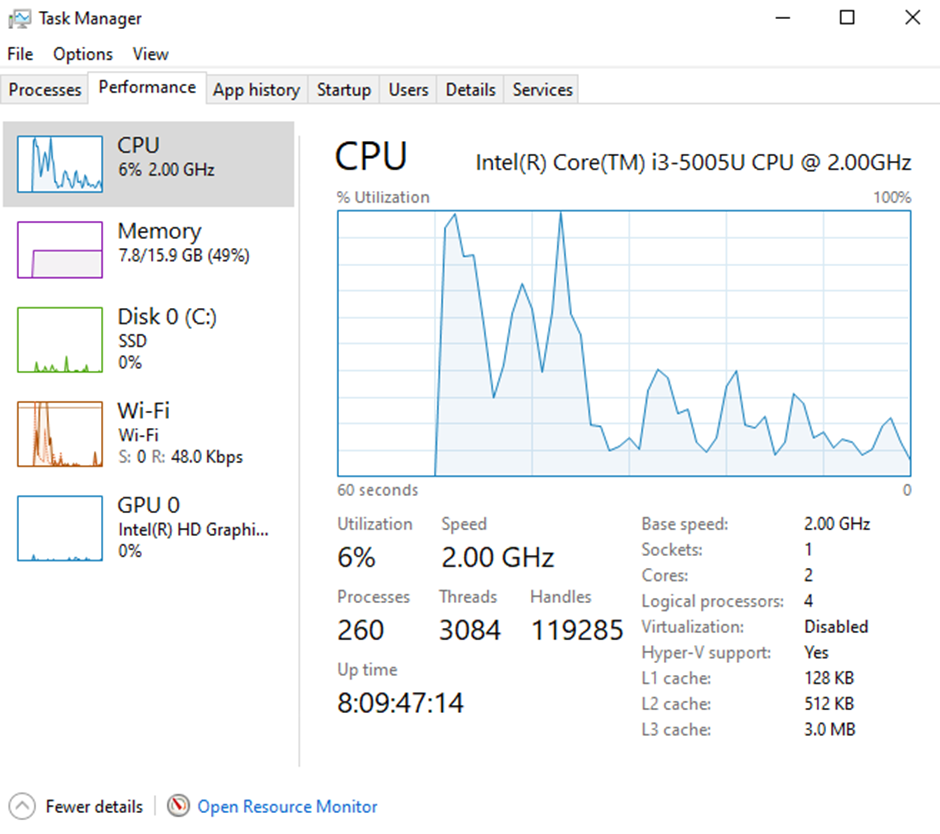
Using Net Statistics Windows Command
The Command Prompt in Windows can be used to check the system uptime. Users of Windows 10 and Windows 11 can search for cmd using the start menu and the magnifying glass, respectively.
Enter “net statistics workstation” (for Windows workstations) or “net stats server” (for Windows servers) into the command line and hit Enter to find out when the system was last brought back online. A list of data will appear, with “Statistics since” at the top. This time stamp shows when the system was last successfully restarted. The program will also provide other information, including read and write operations, network failures, and user count.
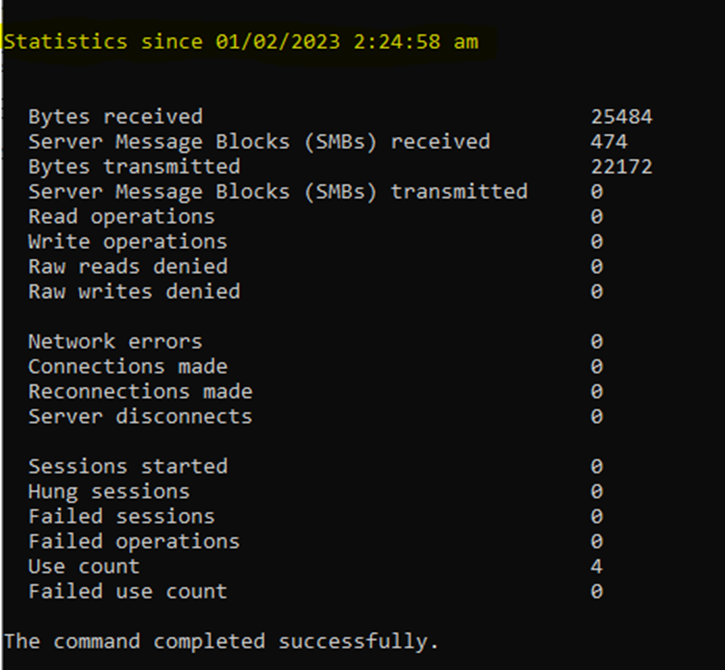
Using SystemInfo Command
Use the “systeminfo” command in the Command Prompt to find out the system uptime on Windows 10 or 11. This command will provide you with a detailed list of system details, including the “System Boot Time” that provides the information you need. This data can be used to calculate how long a system has been running and is helpful for performance tracking or troubleshooting.
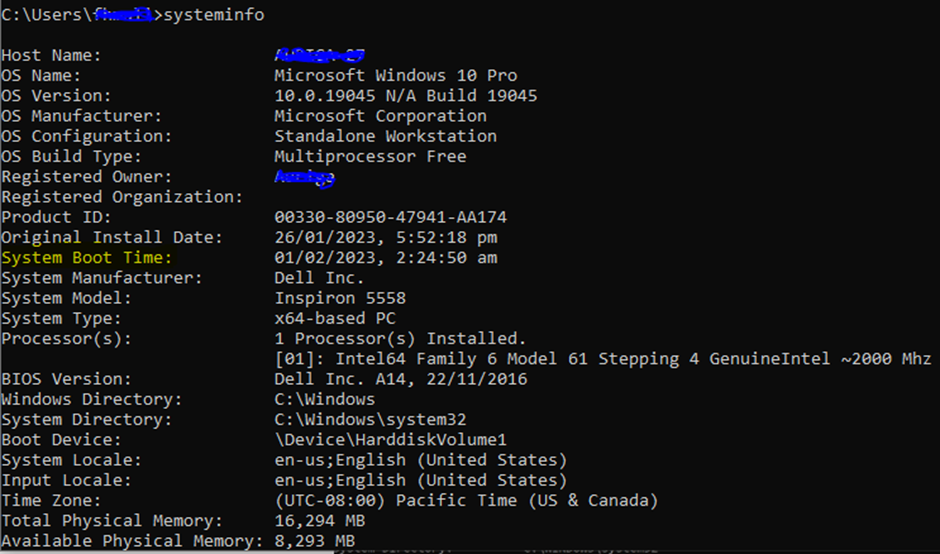
Using PowerShell
To find the uptime of your Windows machine, utilize PowerShell. Use the command to do so. (get-date) – (gcim Win32_OperatingSystem).LastBootUpTime.
You will be shown the amount of time since your last restart in days, hours, minutes, seconds, and even milliseconds once the command has been executed. You may also see the total of these data, which might aid in determining the machine’s age and condition.
How To Check Network Connectivity Uptime
The use of the sleep or hibernation modes should be noted as they do not constitute downtime. When you wake up in the morning, the uptime will have been continuous since you first turned on the system if you ran it for an hour before putting it into hibernation for the night. Turning off or restarting your computer is the only way to reset the uptime counters.
Go to the Network and Sharing settings to see how long a machine has been continually logged in to a particular network. While Windows 11 may require a search for Network Settings or a click on advanced network details, Windows 10 has this in the Network and Sharing Center. The Duration line will show how long the device has been connected to the network once the chosen network has been selected, unless the computer hibernates or goes to sleep in which case the time will be reset.
Being able to rapidly confirm certain information about your Windows computers is useful. You might favor one method over another depending on your tastes. In any event, getting the information you need isn’t that tough if you put in a little effort. Tech enthusiasts, it’s time to restart till we next meet.
Gorelo RMM Software and Ticketing System | Book Your Demo Today
